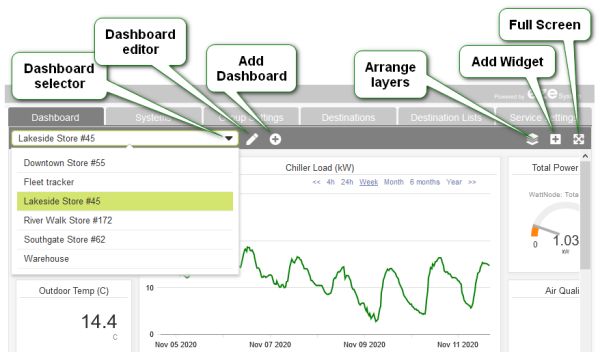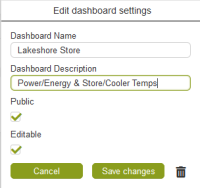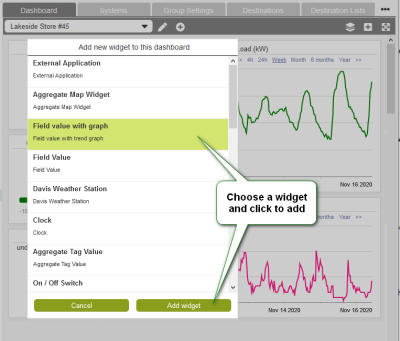Table of Contents
Dashboards
Located on the “Manage” level of the eze.io user interface, Dashboards are designed as a place to curate collections of data, graphically displayed with “Widgets”. Similar to the design of an automobile dashboard, a Dashboard can offer live data, status & warning indicators, controls, settings and historical data. The size, color, type and placement of various Widgets can be used to create an intuitive interface. Multiple Dashboards can be used to group by location, asset, team, personal preference, or use one for an overview and additional Dashboards to provide a deeper look into specific systems/equipment. See the Widget page for more general information on Widgets and a directory of individual Widget pages.
Dashboards Features
- Create multiple “Dashboards” in each Group or Account
- Display data from multiple devices, Including data from subgroups.
- Control from Dashboard via; Switch, Button and set point (Field value with editor) Widgets
- Restrict user access and/or editing privilege per Dashboard
- Show map of ezeio controllers in Group and Sub Groups
- Show external applications, such as weather, company website or Internet connected video camera
- Expand to show full screen
- Print Dashboard
Dashboards Tools
Dashboard Selector
This drop-down menu lists (in alphabetical order) all the Dashboards available to the user.
Dashboard Editor
Clicking the pencil icon will bring up the Edit Dashboard Settings dialog box (shown below). The following settings can be edited through this dialog box.
- Edit the currently selected Dashboard's Name and/or Description using the fields supplied.
- Unchecking the “Public” check box restrict viewing access of the Dashboard to the creator.
- Unchecking the Editable check box restricts editing of the Dashboard to the creator. These check boxes are checked by default. In this default state, viewing and editing access is based on a users privileges'.
- The trash can icon will bring up a Delete Dashboard? dialog box. Click the “Delete” button to confirm or the “Cancel” button to return to Edit Dashboard Settings.
Click the printer icon in the Dashboard's header to bring up the print dialog box. Select the desired printer or PDF creator if you have one installed.
Arrange
Widgets can be stacked one on top if the other. To take full advantage of this feature you may need to arrange the layer order of some widgets. Click on the “Layer icon” to see a list of Widgets by layer order. Simply Click-Hold-Drag the Widget to a high or lower position on the list (top of list = top layer).
Add Dashboard
Click the circle with plus sign icon to add a new Dashboard. Edit the new Dashboard's settings or start building the Dashboard by adding widgets (see Add widgets below).
Add Widgets
Click the Add Widget icon (square with plus sign) see a list of available Widgets. The standard list includes; line graphs, bar graphs, dial gauges, digital value, switches, buttons, maps, and a note Widget.
Expand
Click the Expand icon to view the Dashboard tab as full browser width. Click it again to return to the normal view with the all of the *“Manage” tabs and the “Groups” side bar.
Widgets
Widgets are individual applications that run within eze.io's Dashboards. The “Add Widget” button described in the previous section, will bring up a list of available Widgets. This list will continue to grow, as new Widgets are developed. Below are a few categories of Widgets.
- Historical Data - Line graph, Stacked Bar Graph
- Instantaneous Data - Field value, Field value as gauge, Field value table
- Aggregated Data - Aggregated Map (shows multiple ezeio locations), Aggregated Tag Value, Circular Gauge (Tag Value & Circular Gauge allow multiple “Field” values to be calculated as sums, average, min or max)
- Control - On/Off Switch, Push Button, Field Value with Editor
- External - External application (can be pointed to a web address to show a website, video, Internet video camera.
- System Info - Clock
- Text - Note widget